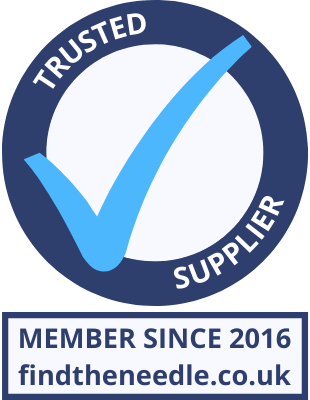Add My Company
Add My Company

This guide will show you how to connect a Weintek HMI to a PC via ethernet; to do this, we’ll be making sure that both screen and PC/laptop network adaptor are on the same subnet as each other. Note: The illustrations in this Guide are based on an iE Series HMI. Other Series HMIs may appear a little different. For HMIs with dual ethernet, the IP addresses of the ports MUST be on different subnets. Weintek System Settings 1. On the Weintek HMI, tap the black arrow bottom right 2. To check if there is an IP address already set on the HMI, tap the Information button to show the settings for the device. In this case, we are choosing the Cog settings icon to setup from scratch. 3. The password screen will appear, please enter your Password. If the standard settings password has not been changed, then use the default password (111111), otherwise use the settings password that has been set. 4. On the Network Tab, select IP Address get from below. We are using a standard setup, but you can use any available unused IP address within the same subnet as the PC. Be sure to check with your network administrator before choosing an IP address to avoid conflict. (If your HMI is plugged into a network with a DHCP server, then you can use Obtain an IP Address Automatically) Tap Apply then OK when set. PC Setup 5. On the PC, click the Windows search icon on the bottom left of the screen, and type View Network Connections 6. Right-Click on the Ethernet Adaptor and Click Properties; when that opens, Click on Internet Protocol Version 4 (TCP/IPv4) then click the Properties button. 7. On the next window that pops up, click “Use the following IP address” and enter an unused IP address within the subnet as the IP address that you have set on the HMI. In this example, the HMI IP was set to 192.168.1.3 and the PC set to 192.168.1.2; both have a subnet mask of 255.255.255.0 Click Ok when done. The network settings are now complete. 9. In EasyBuilder Pro, Click DOWNLOAD to download project to the HMI. 10. When the download window pops up, if you know the IP address of the HMI (which we set above) you can enter it on the IP tab then click Download. (Be sure that you check/uncheck the Reset checkboxes as appropriate) 11. Alternatively, click the HMI name tab and click Search All. The HMI should appear on the right-hand side – Highlight this then click Download. 12. The HMI will reboot once complete (assuming Reboot after download is checked) and is now ready to use.
For more information on TechTip: How to program Weintek HMI via Ethernet talk to Lamonde Automation Ltd