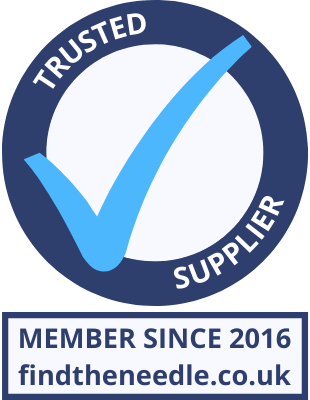Add My Company
Add My Company

A frequently asked question we receive is “How do I create a multi-state lamp – for example to use with a Word Lamp?” This TechTip will hopefully make the process of creating a multi-state shape object clearer. Start a blank EasyBuilder Pro Project and locate the rectangle shape tool… Set properties for our shape outline… (note that “Filled” is un-ticked at the moment). Draw the outline frame on the design window… Copy and past the outline frame and make a solid filled shape by ticking “Filled” and setting appropriate colours… Select the Outline frame… Click on “Shape”… … which will open up the shape manaager…. click the “New Library” Icon… Choose a name for the custom library… and click “Open…” Assuming the library does not exist we’ll need to create it… so click “Yes” Save the Frame to the shape… note the radio buttons are set to “Frame” and “Insert” Click “Save” Which gives us the frame… we could replicate the frame multiple times by clicking “Save” this speeds up the process if we are creating several states with the same frame, Repeat for the inner, however, this time, we select “Inner” and “Replace” rather than “Frame” and “Insert”. Back in the screen design, we’ll change the colour of the solid rectangle to add another shape… Add the inner and the frame. Repeat for the remained of required colours… We can now use this new custom shape in our application. The example worked through here used a rectangle, however, you can use the Circle, Pie, and Polygon shape also. It isn’t a bad idea to copy created shapes to the project to ensure they move with the project from computer to computer… to do this, click on the “Copy to project” icon: An information dialogue box will pop up: Shape objects added to a project appear on the “Project” tab: There’s a basic example program to download here. Window 11 has a number of shapes drawn out for you to use to master the process.
For more information on TechTip: Using the Shape Library with Weintek HMI talk to Lamonde Automation Ltd